Anomaly Detection in Power BI
- nlayalisas
- Jul 19, 2021
- 1 min read
Updated: Oct 15, 2024
Power BI has recently released a new powerful capability named Anomaly Detection, as a preview feature.
As the name says, Power BI assists you in analyzing your data and patterns, as well as highlighting Outliers or "Anomalies".
See the graphic below where Power BI has spotted some anomalies (highlighted with a black dot).
In addition, PowerBI can provide you with a root cause analysis or potential explanations for these anomalies.
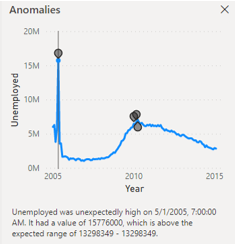
Here is the step by step guide on How to Enable Anomaly Detection:
Download Power BI Desktop most recent release.
Enable Anomaly detection feature in Options & Settings > Options > Preview features.
Select your visual that you want to analyze, in Visualization panel, select Analytics sub panel.

Select Find anomalies, and click +Add.

That's it! You have successfully configured your first visual with an anomaly detection.

You can adjust the sensitivity value to change the range (grey zone) of the expected value. The higher the sensitivity value, the smaller the expected range. This results in a slight deviation to be marked as an anomaly.

When selecting one of the dots, PowerBI can provide possible explanations for these anomalies. In this example, the main reasons for the unemployment peak in 2010 are coming from:
1) age between 45 to 54
2) the male population

It is a great new feature that Power BI has delivered, as it provides business users with advanced insights on their data in just a few clicks.
Looking for assistance on your Power BI implementation, Contact Us Today.


댓글